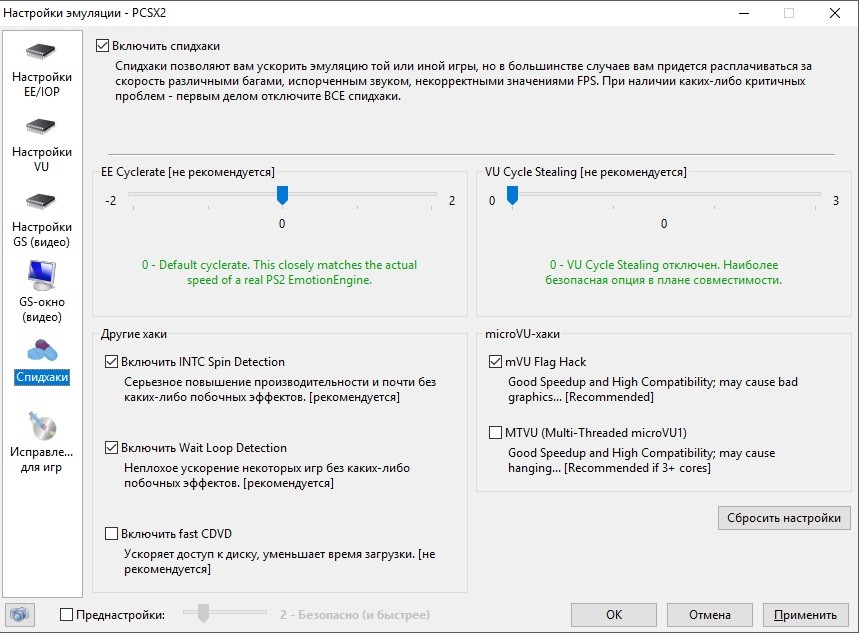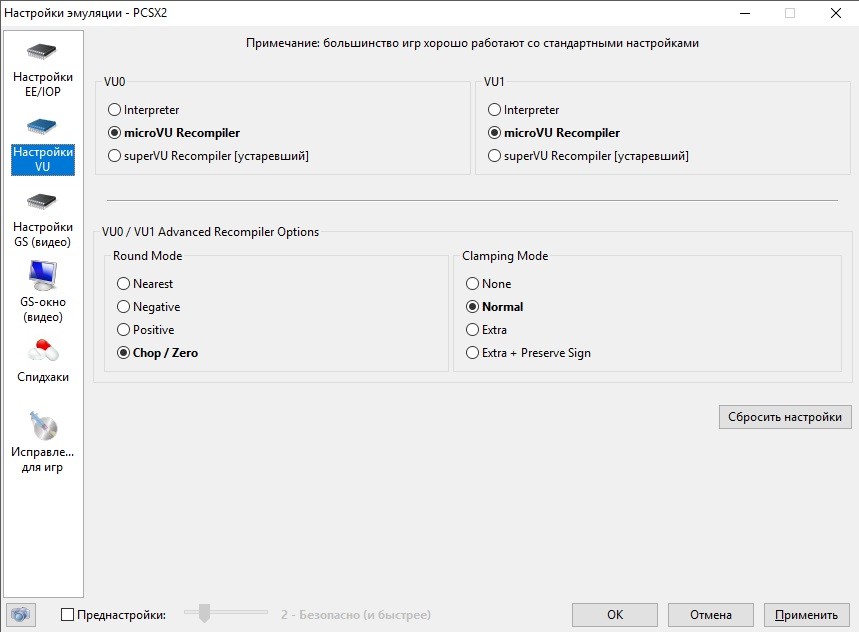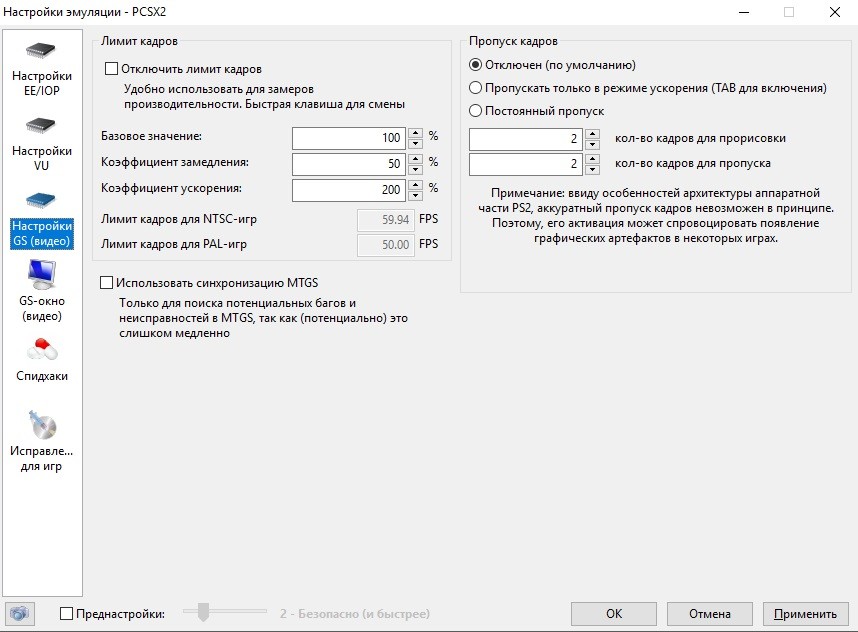Запуск и настройка программы
Если вы скачивали эмулятор с нашего сайта (ссылка на эмуляторы), то вам не нужно дополнительно искать и устанавливать BIOSы. В нашей сборке они уже есть. Перед запуском эмулятора, убедитесь, что у Вас установлены MVC++ Redistributable Package и самый последний DirectX.
1. Запустите файл pcsx2.exe. Перед нами откроется Мастер настройки PCSX2, где вы можете выбрать необходимый вам язык (можете оставить Default, так как он определяет ваш системный язык). Жмем Далее.
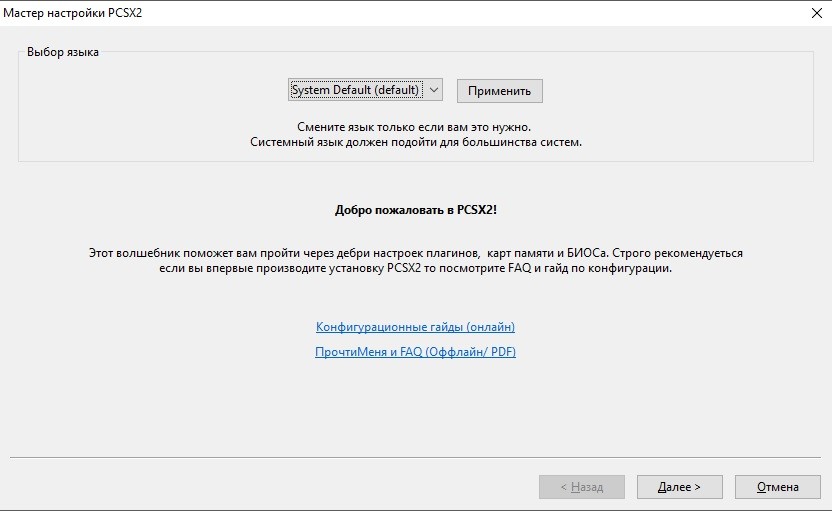
2. Перед нами откроется весь список плагинов. Здесь уже будем внимательны к каждой информации и деталям.
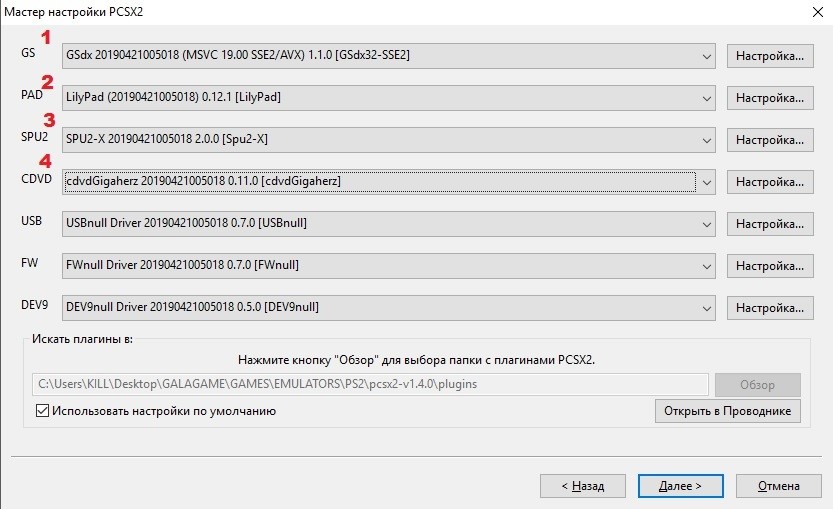
1. — Видеоплагины 2. — Плагин управления 3. — Звуковой плагин 4. — Плагин привода
3. Настройка видеоплагина GS. Выбираем оптимальный и стандартный плагин [GSdx32-SSSE3]. Вы сможете выбрать любой другой для теста или настроить свою конфигурацию.
4. Жмем на "Настройка..." напротив плагина GS. Здесь нам необходимо провести базовую настройку плагина.
Adapter: выбираем вашу видеокарту. Можно оставить пункт «Default Hardware Device», однако вариант может не подойти владельцам ноутбуков, так как может выбраться не дискретная, а интегрированная видеокарта. Так что все таки рекомендую выбрать в списке вашу дискретную видеокарту
Render: Эмулятор работает с различными версиями DirectX. Нам нужно выбрать тот, который доступен Вам. Рекомендуется Direct3D11, но так же можете и пробовать DX9 в зависимости от игр. В DX10 режиме изменения такие же, как и в 11, так что разница не имеет значения. Обратите внимание на слова Hardware и Software, указанные в скобках напротив названия режима рендера:
-----Hardware режим обеспечивает более сглаженную картинку (при достаточной мощности видеокарты) и более быструю скорость работы (в большинстве случаев), но зачастую отсутствуют многие графические эффекты (такие, как тени, отражения, HDR и прочее) или присутствуют, но работают неправильно.
-----Software режим является полностью противоположным — скорость ниже, сглаживание отсутствует, графика наиболее близка к оригинальной картинке с самой консоли.
Пользователю со средней конфигурацией ПК рекомендуется режим Hardware.
Interlacing: опция влияет на тряску экрана в играх. Выбирайте режим Auto и забудьте полностью про существование этой опции — автоматический режим работает великолепно.
Остальные опции нам пока что не интересны, оставим их на потом. Нажимаем "ОК".
5. Теперь нам нужно настроить управление. Во вкладке PAD нам представлен небольшой список плагинов, самый простой в настройке — SSSPSX PAD Pressure Mod, его функционал заметно ниже, чем у LilyPad, но настроить сможет любой новичок без особых проблем, единственный минус — отсутствие вибрации и невозможность настройки управления на клавиатуру. Если Вы будете играть на геймпаде от консоли X-Box 360, то можно выбрать плагин XPad, он не нуждается в настройке вообще.
Итак, выбираем LilyPad, нажимаем "Настройка", видим такое окошко:

Функций много, но нам нужны далеко не все. Главное, это определиться — на чем будем играть. Если Вы для игры будете использовать клавиатуру — в пункте Keyboard API должна быть выбрана опция Windows Messaging (Recommended). При использовании геймпада выше указанный пункт необязателен, если стоит по умолчанию выбор на той опции — менять не обязательно, нам важен другой пункт — Game Device APIs. В зависимости от вашего геймпада, нужно поставить галочку в соответствующий пункт:
Если используете геймпад от X-Box 360, но не желаете для управления в игре использовать плагин XPad — ставьте галочку напротив XInput (Xbox 360 controllers only)Если используете геймпад, отличный от оригинального X-Box 360, то ставьте галочку напротив DirectInput.
Есть ещё несколько опций, которые рекомендую использовать, ставьте галочки напротив Monitor when in background, Disable Screensaver, Local volume control, Safe fullscreen exit on escape. Можно догадаться из описания, что каждая из них выполняет, описывать подробно в этой статье не буду.
Пора настроить само управление. Открываем вкладку PAD1, видим такую картину:
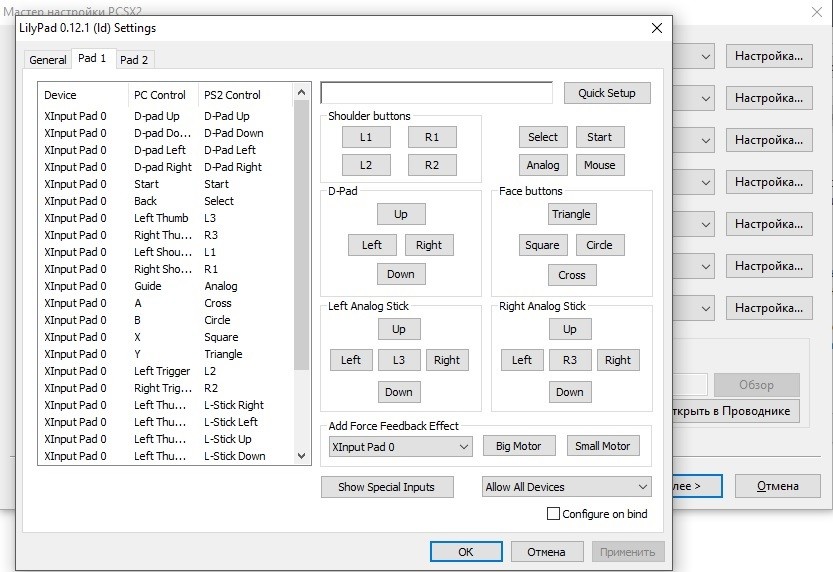
Не все функции нам нужны, так что опишу только то, что имеет интерес в данный момент:
L1, L2: кнопки, расположенные с торца геймпада, с левой стороны.
R1, R2: аналогично, но уже расположены с правой стороны.
L3, R3: нажатия на стики, левый и правый соответственно.
Triangle, Circle, Cross, Square: треугольник, круг, крест и квадрат соответственно, основные 4 функциональные кнопки расположенные с правой стороны.
Select, Start: думаю, тут все понятно, опциональная кнопка и старт соответственно.
(D-Pad) Up, Left, Right, Down: крестовина вверх, влево, вправо, вниз соответственно.
(Left Analog Stick) Up, Left, Right, Down: левый аналоговый стик вверх, влево, вправо, вниз соответственно.
(Right Analog Stick) Up, Left, Right, Down: правый аналоговый стик вверх, влево, вправо, вниз соответственно.
Каждая привязанная функция отобразится в списке слева. Под списком имеется ещё 3 опции, будет не лишним их рассмотреть:
Delete Selected: удаление выбранной привязки из списка.
Clear All: удаление всех привязок из списка.
Ignore Key: отключение выбранной привязки в списке.
По аналогии можно настроить управление на второго игрока во вкладке Pad 2, если у Вас конечно имеется дополнительный геймпад (можно так же привязать первого игрока на геймпад, а второго на клавиатуру).
Настройка управления закончена, нажимаем на "ОК".
6. Следующий шаг — настройка звукового плагина. В данный момент разработчиками поддерживается всего 2 плагина (остальные уже давно утратили свою актуальность), рекомендуемый — SPU2-X, его и рассмотрим.
Выбрав плагин, нажимаем на "Настройка", видим такое окошко:
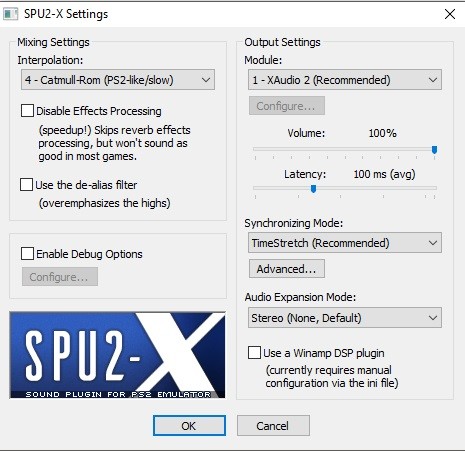
Плагин имеет много различных функций, опций и режимов, новичкам которые могут только навредить. Опишу самое необходимое:
Interpolation: качество звука. На выбор нам дано аж 5 различных режимов, в названии каждого режима в самом начале стоит цифра — от 0 до 4. Чем выше порядковый номер — тем выше качество звука, и тем ниже скорость эмуляции. Как правило, скорость понижается не на столько сильно, что бы это было явно заметно, так что можно ставить самый тяжелый режим, но я все же рекомендую 1 — Linear, дабы избежать лишних проблем.
Module: способ вывода звука. Самый совместимый и быстрый режим — XAudio 2, не нуждается в настройке, так что его и выбираем.
Synchronizing Mode: выбор синхронизации звука. Всего 3 режима, среди которых:
None: отсутствие синхронизации, не рекомендуется.
TimeStretch: звук идет параллельно со скоростью эмуляции. То есть если скорость игры полная — звук идет как положено, если скорость падает в 2 раза — звук начинает идти в 2 раза медленнее.
AsyncMix: режим, в котором синхронизация не накладывается на большинство игровых звуков. Фоновые мелодии будут звучать с полной скоростью, вне зависимости от того, с какой скоростью идет игра. Рекомендуется, если игра в некоторых моментах идет чуть медленнее, чем надо. При сильных просадках в скорости появляются хрипы и треск.
Из этих режимов я рекомендую больше AsyncMix, но все зависит от Вашего вкуса.
Настройка звукового плагина закончена, нажимаем на "ОК".
Настраивать плагин CDVD нет необходимости, эмулятор уже давно умеет открывать Iso файлы хорошо и без использования плагина, так что этот пункт мы пропустим. Остальные же плагины тоже нет смысла настраивать по простой причине — данные функции не используются, по этому вместо плагинов стоят самые обычные заглушки.
Нажимаем на "Далее", видим такое окошко: видим такое окошко:
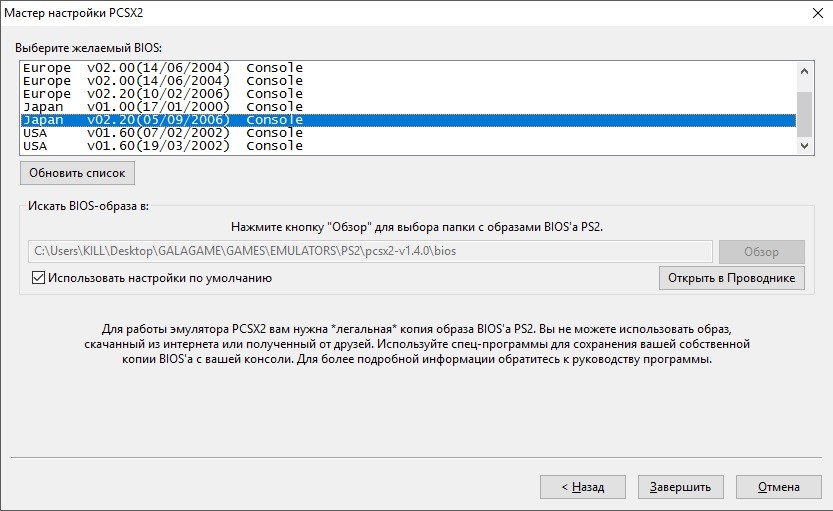
Нам предлагается выбрать BIOS консоли. В наших сборках уже включены необходимые версии BIOS, самым рекомендуемым же считается версия Japan v02.20 (05/09/2006) console. (но можете выбрать Japan v01.00 если вдруг совсем ничего не работает). Выбираем его, нажимаем "Завершить".
Выполнив все описанные выше действия, мы увидим вот такое окно эмулятора:
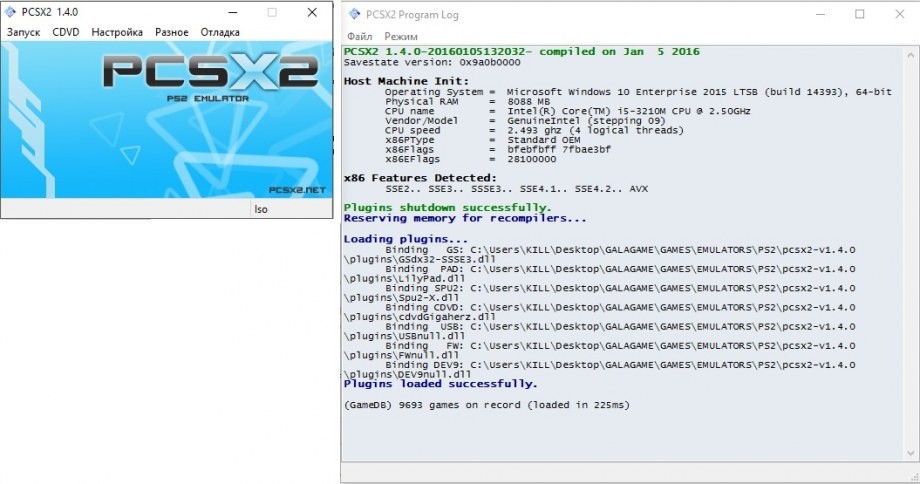
Непосредственно отсюда мы и будем производить запуск желаемых игр. Но для начала нам нужно уяснить кое какие моменты и произвести ещё одну, но уже не такую масштабную настройку. В окне эмулятора нажимаем "Настройка" -> "Настройки эмуляции", видим вот такое вот окно:
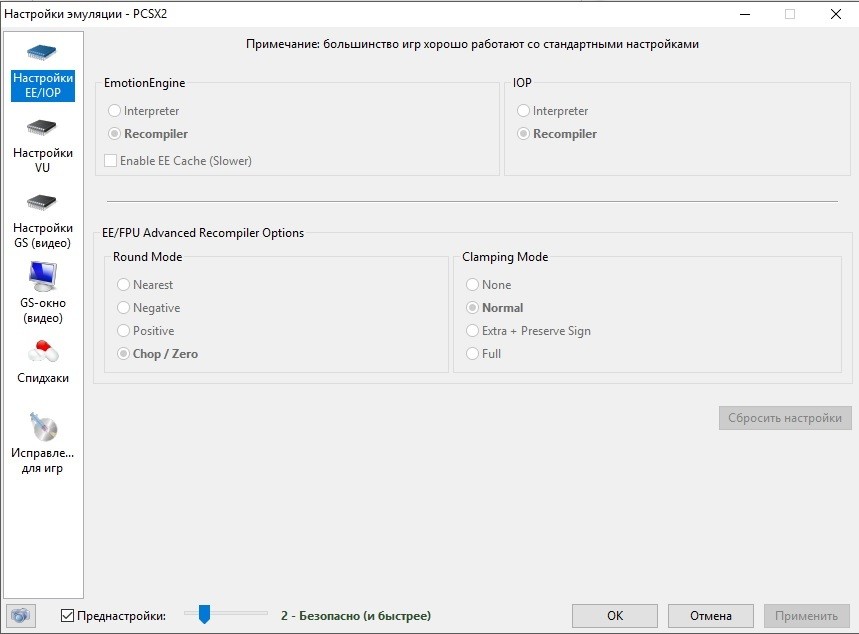
Сверху можно заметить 6 вкладок, на которых производится дополнительная настройка эмуляции. Для того, чтобы настроить игру нормально — нужно знать идеально как минимум 4 эти вкладки наизусть.
Для каждой игры требуется заниматься шаманство с несколькими настройками. А именно, заходить в "Настройки" -> "Настройка плагинов/BIOSa" -> "Настройки" для GS (видеоплагина) и для конкретной игры подстраивать настройки для оптимальной игры.
Далее уже в окне "Настройка" -> "Настройки эмуляции" необходимо использовать "Спидхаки" чтобы оптимально настроить игру.
Для начала нам надо все таки выяснить — что же такое эти EE и IOP? Если все настройки у вас заблочены (серым цветом), то возможно автоматическая настройка сделала все правильно. Если же не все как надо, то чтобы иметь возможность настраивать эти опции нужно убрать галочку внизу с "Преднастройки". Или же подергать ползунок для массовой автоматической настройки (если наведете мышкой на него, там будет пояснение).
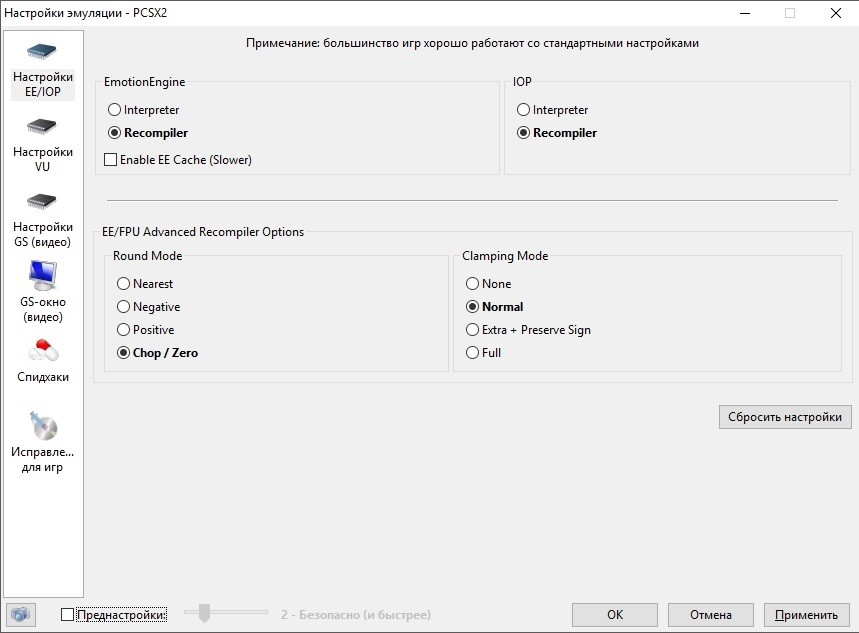
EmotionEngine: это центральный процессор PS2 (первый 128-разрядный процессор в мире, а также первый серийно выпускаемый двухядерный процессор)
IOP: контроллер операций ввода-вывода.
Как мы видим — каждый из этих модулей имеет 2 положения — Interpreter и Recompiler. Рекомпилятор имеет свойство преобразовывать машинный бинарный код в понятный для х86 процессора «на лету». Интерпретатор же работает во много раз точнее, но медленнее — иногда даже в несколько десятков раз медленнее. Естественно, что выбирать следует только Recompiler и ничего другого, Interpreter же может быть полезен только для поиска багов или прохождения проблемных мест в играх (например, для обхода мертвых зависаний) но и это — редкость.
Для EE так же можно включить кэш в режиме интерпретации, опция называется Enable EE Cache. Скорость упадет ещё на несколько порядков, но некоторые игры (их, слава богу, единицы) требуют этого режима, для достижения геймплея (или вообще для их правильной работы).
Чуть ниже уютно расположились настройки ещё одних модулей EE и FPU под названием EE/FPU Advanced Recompiler Options.
Что же это такое? Опять обратимся немножко к теории.
EE/FPU Advanced Recompiler Options: меню настроек эмуляции математического процессора. Отвечает за операции «с плавающей точкой». Иными словами FPU — это часть процессора, отвечающая за любые математические операции и операции над вещественными числами. За счет FPU, в разы повышается скорость загрузки/выгрузки вещественных чисел и увеличивается скорость выполнения таких операций.
В эмуляторе имеется 2 подменю FPU со своими настройками — Round mode и Clamping Mode. Рекомендуется выставить Round mode в положение "Chop/Zero", а Clamping Mode — «Средний шрифт» (Спасибо тебе, о прекраснейшая локализация на великий и могучий русский язык :D). Подробного описания данных функций, увы, попросту нет — данный пункт не имеет никакой документации, так что написан, по сути дела, вслепую, методом тыка. Скажем проще — если Вас будут преследовать какие нибудь неопределенные баги, несрабатывания скриптов и прочее — есть смысл поиграть с этими настройками.
Что же, идем дальше на вкладку "Настройки VU":
Вот такая картина открывается нашему взору. Вроде бы все аналогично, кроме пары исключений. Попробуем разобраться, что к чему, но для начала, надо по лучше узнать — что же такое VU?
VU: это 128-разрядные векторные модули основного процессора PS2 «Emotion Engine», которые отвечают за обработку физики и полигонов. VU0 — Векторный модуль, отвечающий за трансформацию физики, полигонов и иных вещей, которые используются в геймплее. VU1 — Отвечает за трансформации освещения, спецэффектов и других вычислений, которые имеют отношение к визуализации.
Каждый из этих модулей имеет 3 положения — Interpreter, столь знакомый нам принципом работы и 2 других, которые надо рассматривать более подробно:
microVU Recompiler: один из рекомпиляторов для VU, активно развивается, имеет чуть меньшую скорость по сравнению со старшим братом, но и более высокую совместимость.
superVU Recompiler [legacy]: старая версия рекомпилятора, в ряде игр на пару процентов быстрее, но из за невысокой совместимости проблемы могут быть самые разные.
Как Вы уже догадались — на этом дело не кончилось и есть более продвинутые опции для этих модулей, выглядят они почти аналогично FPU:
VU0/VU1 Advanced Recompiler Options: Надстройки для данных двух векторных модулей. Также, как и в случае с надстройками FPU, нам мало что известно о них. Рекомендуется выставить Round mode в положение "Chop / Zero", а Clamping Mode — "Средний шрифт". Но и другие варианты могут быть крайне полезными в ряде игр. Если вы вдруг внезапно провалились под землю в игре, «застряли в текстурах» или натолкнулись на невидимую стену — следует мучить этот пункт в настройках, возможно, что он вам поможет.
Здесь мы разобрались, идем дальше — нас ждет вкладка "Настройки GS (видео)":
Функций, категорически влияющих на эмуляцию, тут по сути дела и нет, но и те, что есть — пригодятся многим:
Отключить лимит кадров: управляет лимитом кадров, чтобы отключить лимит — ставим галочку. Удобно, когда хочется замерить максимальную скорость игры, но проще переключать хоткеем F4.
Так же опция имеет несколько подпунктов, связанных с динамическим изменением лимита:
Базовое значение: устанавливает, сколько кадров будет сведено до лимита (вспоминаем, если в PAL регионе 50 кадров — максимум, то при выставлении значения на 150% — игра будет выдавать не 50 кадров, а 75 (если, конечно мощности хватит), аналогично и для других регионов)
Коэффициент замедления: при нажатии на хоткей скорость снижается до указанного в графе процента.
Коэффициент ускорения: при нажатии на хоткей, скорость увеличивается до указанного в графе процента.
Лимит кадров: когда то можно было управлять им прямо из эмулятора, но ныне функция заблокирована и можно изменять скорость только через ini файл.
Далее расположились функции пропуска кадров:
Пропуск кадров: необходим в случае слишком низкой скорости эмуляции. Путем пропуска части кадров и потери плавной анимации, можно добиться полной скорости, он работает только в software режиме видео плагина. Меню имеет 3 значения:
Отключен: пропуск кадров отключен.
Пропускать только в режиме ускорения: увеличение планки лимита fps на количество указанное в Turbo Adjust (стандартное значение 200%, то есть, если лимит в 60fps, тогда он увеличится до 120-ти).
Постоянный пропуск: пропускает столько кадров, сколько указано в двух полях, что ниже. Включается режим пропуска путем нажатия в игре Shift+F4.
Кадры для прорисовки: выставляем сколько кадров рендерить, прежде чем пропускать следующие.
Кадры для пропуска: выставляем количество пропускаемых кадров, после отредеренных.
Чтобы было легче понять, приведу пример: если вы выставили «3 — 1», тогда будет 3 кадра выводиться на экран, а потом 1 пропускаться. И так по циклу.
Ну и самое последнее:
Использовать синхронизацию MTGS: синхронизация пропуска кадров с двухядерниками, также недоделанная функция. Вызывает сильное замедление эмуляции. Используется в очень редких случаях (а по личным наблюдениям — почти не используется вообще)
На этой вкладке все разобрали, идем дальше — "GS-окно (видео)":
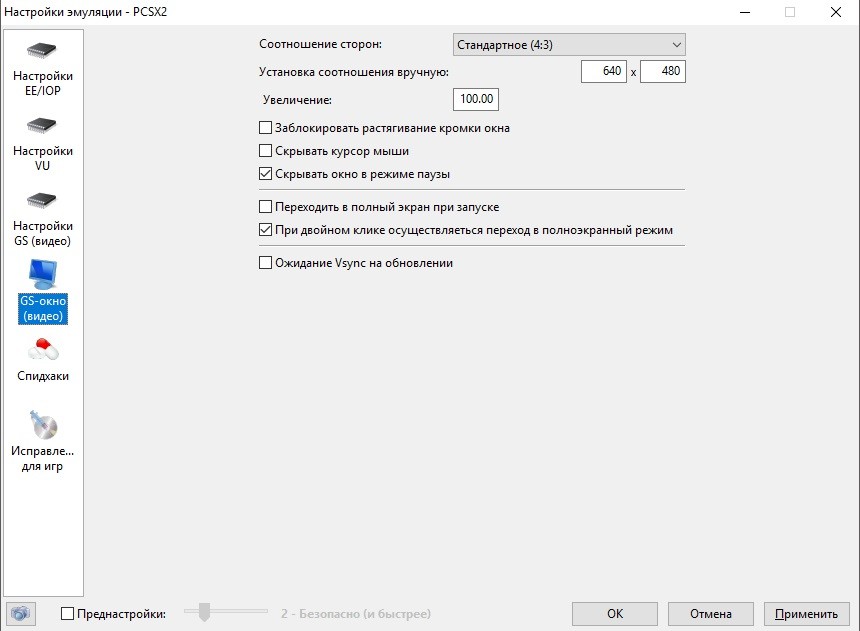
На данной вкладке далеко не все представляет интерес и важность, но кое что все таки можно использовать. Приступим:
Соотношение сторон: ну, это поймет каждый. Функция работает довольно специфично, надо сказать… Если выставить 4:3, то даже если у Вас вайдскрин и Вы включите в эмуляторе фуллскрин — картинка будет с полосами по краям, даже если в самой игре (в меню, например) вы поставите соотношение сторон 16:9 — картинка довольно сильно исказится. И то же самое будет, если сделать наоборот. Самый оптимальный вариант для владельцев вайдскрина (на мой взгляд, конечно же) — это выставить параметр Подогнать под размеры окна\экрана. Фуллскрин всегда будет растягивать картинку до пропорций 16:9, именно растягивать — то есть пропорции будут нарушены, но зато при игре в окне — пропорции будут правильные. А если в игре самой выставить 16:9 — то картинка в вайдскрине будет правильная. Выбирать, конечно же, Вам, но мне кажется, что этот вариант наиболее оптимальный.
Установка соотношения вручную: на самом деле, функция не совсем правильно переведена на русский язык. Вы можете выставить соотношение сторон 16:9, но в этой графе указать разрешение 1024х768 — тогда в игре будут полосы снизу и сверху. Данная функция — обычный выбор размера окна с эмулируемой игрой, ничего более. Но может пригодиться любителям записывать видео через Fraps — выставляем разрешение 1280х720, начинаем запись без сжатия разрешения — на выходе получаем самые честные 720р в видео.
Увеличение: самый обычный zoom, указывается в процентном соотношении. Выставляем 200.0 — и в игре картинка увеличится в 2 раза с обрезанием краев. Непонятно конечно, как её можно использовать, но наверно кому то она нужна.
Заблокировать растягивание кромки окна: полезная функция, говорящая за себя. Поставили галочку — и заданный нами точный размер экрана уже случайным движением мыши изменить не получится.
Скрывать курсор мыши: если курсор навести на окно с эмуляцией — его просто не будет видно (полезно для фуллскрина, но не всегда удобно)
Скрывать окно в режиме паузы: при нажатии на Esc или паузы в функциях эмулятора (не игры!) окно с эмуляцией закроется, возобновить можно, если в главном окне нажать Запуск -> Продолжить
Переходить в полный экран при запуске: фуллскрин сразу при запуске игры. Неудобно, на мой взгляд, если игру требуется настроить в процессе.
При двойном клике осуществляеться переход в полноэкранный режим: (краткий урок русского языка от Вашего покорного слуги для авторов перевода — мягкий знак (Ь) не ставят в глаголах — инфинитивах, но удалить его не мог, ибо так переведено в эмуляторе) функция сама за себя говорит, нет смысла описывать.
Ожидание Vsync на обновлении: (мда, тут с переводом ещё хлеще) включение вертикальной синхронизации. Честно говоря — я её никогда не включал, никаких проблем с прорисовкой кадров (даже в фуллскрине) не было замечено. Нужна ли функция — честно, я не знаю.
Динамическое включение/отключение Vsync в зависимости от скорости кадров: функция как бы должна сама выбирать, когда ей включиться — например, если скорость эмуляции падает — синхронизация выключается, скорость возросла до нужного уровня — синхронизация включается. Работает только в GSdx, в Hardware рендеринге и в DX10/11 режиме.
Разобрались на данном пункте, переходим к самому важному — "Спидхаки":